Hoy te traemos una lista de 23 atajos de teclado de Google Calendar, con los que podrás acelerar tus acciones y convertirte en un experto de la aplicación. Tener que hacer click en cada una de las funciones está bien en el navegador, pero cuando tienes que hacer tareas repetitivas puedes acabar perdiendo bastante tiempo con el ratón.
Y es ahí donde entran en juego estos atajos de teclado, con los que puedes acelerar acciones y hacerlas casi sin pensar. Tenemos cuatro tipos de atajos de teclado, los que están hechos para navegar por la aplicación, los que sirven para cambiar las vistas, y esos con los que podrás realizar las diferentes acciones.
Atajos de navegación
Vamos a empezar con los atajos de navegación, que son esos que te ayudan a moverte y navegar por el mapa sin tener que ir haciendo click. Con ellos podrás navegar entre los periodos del calendario, las barras de búsqueda o ir rápidamente al día actual o a cualquier otro concreto que quieras.
- Si pulsas p o k: Irás navegando al periodo anterior del calendario. Por ejemplo, si estás en una vista mensual irás yendo al mes anterior cada vez que pulsas una de estas teclas.
- Si pulsas n o j: Irás navegando al siguiente periodo del calendario. Por ejemplo, si estás en una vista semanal irás yendo a la semana siguiente cada vez que pulsas una de estas teclas.
- Si pulsas t: Volverás al día actual. Si te has perdido navegando por los periodos, esto servirá para volver y seleccionar el día actual.
- Si pulsas g: Se abrirá la pantalla de Ir a fecha. En ella sólo tendrás que escribir la fecha a la que quieras ir, y Calendar te llevará automáticamente de forma parecida a la de ir al día actual
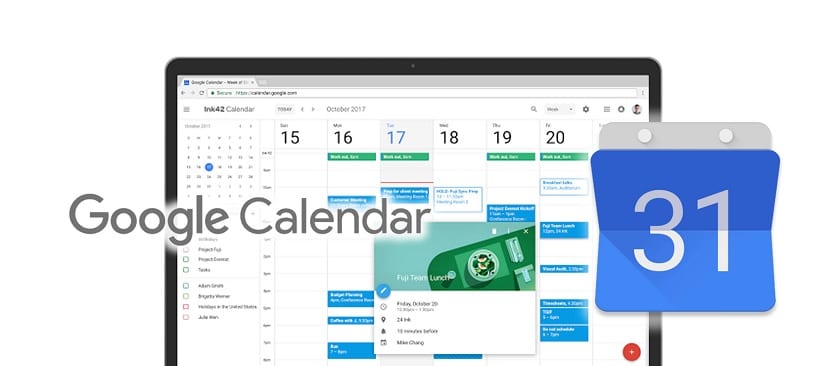
- Si pulsas +: Irás al apartado de buscar gente, para encontrar los días en los que en el calendario se haya incluido a una persona concreta.
- Si pulsas /: Irás al buscador de Calendar, la barra superior con la que hacer cualquier tipo de búsqueda.
- Si pulsas s: Accederás a la página de Configuración, donde podrás cambiar varios ajustes de la aplicación.
Atajos de vistas
A continuación te dejamos los atajos de teclado con los que vas a poder cambiar las vistas del calendario, haciendo que se vea todo pro días, semanas, meses o vistas personalizadas. También podrás visualizar todo el año.
- Si pulsas 1 o d: Entrarás en la vista del día en el que te encuentres. En vez de mostrar todo el mes o la semana, verás sólo las tareas de un único día
- Si pulsas 2 o w: Entrarás en la vista de la semana en la que te encuentres. En vez de mostrar todo el mes o el día, verás las tareas de toda una semana.
- Si pulsas 3 o m: Entrarás en la vista del mes. Verás una página con todo el mes actual, y todas las tareas de cada día.
- Si pulsas 4 o x: Visualizarás un término medio entre la vista del día y la de la semana, pero sin ser ninguna de las dos. Sólo verás el día actual y los tres siguientes.
- Si pulsas 5 o a: Entrarás en la vista de agenda, en la que en vez de visualizarse un calendario sólo verás la lista de tareas con todos los días.
- Si pulsas 6 o y: Entrarás en la vista del año. El calendario mostrará todos los días del año, y tendrás que pulsar sobre cada uno para ver las tareas que hay.
Atajos de acciones
Y terminamos los atajos de teclado de las acciones en el Calendario, que sirve para crear, editar y eliminar eventos, así como gestionar los últimos cambios que has hecho en ellos. También incluiremos otros atajos rápidos a opciones concretas, incluyendo la interacción con Tareas y Keep.
- Si pulsas c: Abrirás la página de detalles para crear un nuevo evento. Una vez en ella, podrás ir pulsando el tabulador para navegar en cada casilla con la que configurarlo.
- Si pulsas e: Abrirás la página de detalles de un evento para editarlo. Es como la pantalla de crear uno nuevo, pero aplicándole cambios a uno que ya tengas creado.
- Si pulsas Retroceso o Suprimir: Borrarás un evento que hayas seleccionado.
- Si pulsas Control + z o z: Es la combinación para deshacer la última acción, aunque sólo cuando sea posible.
- Si pulsas Ctrl + s o ⌘ + s en Mac: Guardarás el evento cuando estés dentro de la página de detalles, ya hayas entrado para crear uno nuevo o para editarlo.
- Si pulsas Escape: Saldrás de la página de detalles de un evento y volverás a la cuadrícula del calendario.
- Si pulsas Mayúsculas + c o q: Abrirás un cuadro de creación para crear de forma rápida un evento sin entrar a la página de detalles.
- Si pulsas Control + p: Entrarás en la vista previa de impresión para imprimir lo que tengas en pantalla.
- Si pulsas Control + / o ?: Se abrirá una ventana con la lista de los accesos directos. Verás todos los que te hemos dicho hoy, y cualquier otro que se añada a posteriori.
- Si pulsas Alt + Control + . o Alt + Control + ,: Accederás al panel lateral derecho de Calendar, donde puedes abrir en una columna tanto Google Keep como Google Tasks para interactuar con ellas. En Mac, la combinación es ⌘ + Opción + . o ⌘ + Opción + ,.